È possibile imparare a usare Corel PaintShop Pro in diversi modi:
accedendo alla Guida e ai video, utilizzando la tavolozza Esercitazioni in
linea o esplorando la Guida Corel e visitando il sito Web di Corel
(www.corel.com), da cui è possibile accedere a suggerimenti,
esercitazioni e informazioni sulla formazione.
Questa sezione presenta i seguenti argomenti:
• Convenzioni utilizzate nella documentazione
• Utilizzo della Guida in linea
• Manuale utente (PDF) di Corel PaintShop Pro 2018
• Utilizzo della tavolozza Esercitazioni in linea
• Apprendimento mediante esercitazioni video
• Utilizzo delle risorse basate sul Web
Convenzioni utilizzate nella documentazione
La seguente tabella descrive le importanti convenzioni utilizzate nella
Guida.
ConvenzioneDescrizione Esempio
Menu >
Comando di
menu
Una voce di menu seguita da
un comando di menu
Scegliere File > Apri
12 Manuale dell’utente di Corel PaintShop Pro 2018
casella di
riepilogo
Un elenco di opzioni
visualizzato quando l’utente fa
clic sul pulsante della freccia di
selezione
Scegliere un’opzione
dall’elenco a discesa Tipo di
selezione della tavolozza
Opzioni strumenti.
tavolozza Una finestra contenente i
comandi disponibili e le
impostazioni relative a uno
strumento o a un’attività
specifica.
Fare doppio clic sul nome del
gruppo nella tavolozza
Livelli.
selezionare e
deselezionar
e
Termini che si riferiscono alla
selezione e deselezione delle
caselle di controllo con un clic
Per mantenere le dimensioni
di stampa correnti,
selezionare la casella di
controllo Mantieni
dimensioni di stampa
originali.
Invio Il tasto Invio della tastiera Per salvare un gradiente
come campione da
riutilizzare in futuro, fare clic
sul pulsante Aggiungi ai
campioni, digitare un nome e
premere Invio.
Una nota contenente
informazioni importanti per le
operazioni precedenti. Tale
nota può descrivere ad
esempio le condizioni
mediante le quali è possibile
eseguire una procedura.
Sebbene sia possibile
applicare il comando Spiana
e preserva trama a tutta
l’immagine, si ottengono
risultati migliori se si seleziona
l’area che contiene il
problema.
ConvenzioneDescrizione Esempio
Informazioni sull’utilizzo di Corel PaintShop Pro 13
Utilizzo della Guida in linea
La Guida disponibile nel programma costituisce la fonte di informazioni
più completa di Corel PaintShop Pro. La Guida in linea fornisce due modi
per trovare informazioni. Si può scegliere un argomento dalla pagina
Contenuto oppure utilizzare la pagina Cerca per ricercare parole o frasi
specifiche. È possibile stampare argomenti dalla Guida.
Guida locale e online
Se si è connessi a Internet, l’applicazione consente di visualizzare la
Guida online. Quando si è online, è possibile accedere a collegamenti
utili, video e informazioni più recenti. Se non è disponibile alcuna
connessione Internet, l’applicazione consente di visualizzare la Guida
locale installata sul computer.
Per utilizzare la Guida in linea
1 Eseguire una delle seguenti operazioni:
• Scegliere ? > Guida in linea.
• Premere F1.
2 Nella finestra della Guida, effettuare una delle operazioni seguenti:
• Contenuti: cercare tra gli argomenti sul lato sinistro della finestra.
Per nascondere o mostrare i contenuti selezionando il pulsante
Contenuti
Un suggerimento contenente
dei consigli su come eseguire
le operazioni precedenti. Può
riportare alternative ai passi o
altri vantaggi e consigli per la
procedura.
Per impostare il punto di
origine per lo strumento
Clonazione, è anche possibile
fare clic con il pulsante destro
del mouse sull’immagine.
ConvenzioneDescrizione Esempio
14 Manuale dell’utente di Corel PaintShop Pro 2018
• Cerca: cercare in tutta la Guida una particolare parola o frase (non
serve inserirla tra virgolette) digitando il termine da cercare nella
casella Cerca . Ad esempio, se si stanno
cercando informazioni su un determinato strumento o su un
comando, è possibile digitare il nome dello strumento o del
comando, ad esempio Controluce, e visualizzare un elenco di
argomenti rilevanti.
Manuale utente (PDF) di Corel PaintShop Pro 2018
Il manuale in formato PDF di Corel PaintShop Pro 2018 può essere
scaricato sul computer o sul tablet oppure è possibile stamparne alcune
pagine. Il PDF è disponibile nel menu ? (? > Manuale utente (PDF)).
Utilizzo della tavolozza Esercitazioni in linea
La tavolozza Esercitazioni in linea contiene informazioni utili sulle attività,
i comandi e gli strumenti di Corel PaintShop Pro che consentono agli
utenti nuovi esperti di effettuare le operazioni in maniera più rapida. Le
Esercitazioni in linea possono essere usate in uno dei due seguenti modi:
dalla home page accedere al flusso di lavoro basato sulle attività, oppure
fare clic su uno strumento della barra degli strumenti Strumenti e
seguire le relative istruzioni che vengono visualizzate nella tavolozza
Esercitazioni in linea.
Operazioni aggiuntive
Stampa di un determinato argomento
della Guida
Scegliere un argomento e fare clic su
Stampa.
Visualizzazione della Guida per una
finestra di dialogo
Fare clic su ? nella parte inferiore della
finestra di dialogo.
Informazioni sull’utilizzo di Corel PaintShop Pro 15
Per ogni attività visualizzata sulla home page sono disponibili degli
argomenti, in cui sono riportate le istruzioni che descrivono i relativi
strumenti o comandi. Fare clic su un determinato argomento per
accedere a uno strumento o a un comando correlato. In questo modo,
sarà possibile eseguire un’attività apprendendone al tempo stesso i
concetti fondamentali. Dalla tavolozza Esercitazioni in linea è inoltre
possibile accedere a ? per ottenere ulteriori informazioni su un’attività.
Nella home page delle Esercitazioni in linea, fare clic su
un’attività, quindi selezionare un argomento.
Per visualizzare o nascondere la tavolozza Esercitazioni in
linea
Scheda Modifica
• Dalla scheda Modifica, selezionare Visualizza > Tavolozze >
Esercitazioni in linea.
Pulsante Pulsante Home
16 Manuale dell’utente di Corel PaintShop Pro 2018
Per utilizzare la tavolozza Esercitazioni in linea
Scheda Modifica
1 Dalla home page, selezionare un’attività.
Vengono visualizzati gli argomenti correlati all’attività.
2 Fare clic su un argomento.
Verrà visualizzata la procedura relativa all’argomento.
• Per gli argomenti che descrivono uno strumento, lo strumento
viene avviato. Vengono visualizzate la tavolozza Opzioni
strumenti e tutte le tavolozze rilevanti.
• Per un argomento che descrive un comando associato a una
finestra di dialogo, verrà visualizzata la finestra di dialogo.
3 Leggere la procedura per l’utilizzo dello strumento o del comando.
Alcune attività e comandi non sono disponibili se non vi è
un’immagine aperta.
Apprendimento mediante esercitazioni video
La scheda Benvenuto e la finestra Discovery Center (solo in inglese)
consente di trovare e visualizzare alcuni video che forniscono
informazioni sull’applicazione e sulla fotografia.
Informazioni sull’utilizzo di Corel PaintShop Pro 17
I collegamenti ai video sono disponibili anche all’interno di alcuni
argomenti trattati nella Guida online e sul sito www.youtube.com/
corelpaintshoppro.
Per aprire la finestra Discovery Center
• Scegliere ? > Esercitazioni video.
Utilizzo delle risorse basate sul Web
Il menu ? di Corel PaintShop Pro e il sito Web di Corel consentono di
accedere a diverse pagine Web dedicate all’assistenza clienti e alle
comunità. È possibile trovare risorse quali download, esercitazioni,
suggerimenti, newsletter, newsgroup e altre risorse in linea.
18 Manuale dell’utente di Corel PaintShop Pro 2018
Per accedere alle risorse basate sul web
• Nel menu ?, scegliere uno dei seguenti collegamenti a siti web:
• Supporto Corel: con questo collegamento si accede alla pagina
Web dell’assistenza clienti
• Verifica disponibilità aggiornamenti: controlla sul sito Web di
Corel se sono disponibili aggiornamenti per la copia di
Corel PaintShop Pro in uso.
Per accedere alle risorse di apprendimento Corel
• Utilizzare il browser Internet per accedere al sito
www.paintshoppro.com e fare clic sulla scheda Risorse.
Presentazione dell’area di lavoro 19
Presentazione dell’area di lavoro
Corel PaintShop Pro consente di scegliere fra due aree di lavoro:
Essenziali e Completa. L’area di lavoro Essenziali è semplice e ordinata e
include un set di strumenti di base. L’area di lavoro Completa include il
set completo di strumenti, per realizzare un’ampia gamma di progetti.
La disponibilità delle funzioni dipende dalla versione del software
in uso.
Questa sezione presenta i seguenti argomenti:
• Esplorazione delle schede delle aree di lavoro
• Passaggio da una scheda all’altra
• Passaggio da un’area di lavoro all’altra
• Scelta di un colore per l’area di lavoro
• Utilizzo delle tavolozze
• Utilizzo delle barre degli strumenti
• Utilizzo degli strumenti
• Personalizzazione delle barre degli strumenti e delle tavolozze
• Utilizzo delle finestre di dialogo
• Visualizzazione delle immagini
• Utilizzo dei tasti di scelta rapida
• Utilizzo dei menu di scelta rapida
• Utilizzo di righelli, griglie e guide
20 Manuale dell’utente di Corel PaintShop Pro 2018
Esplorazione delle schede delle aree di lavoro
Le schede offrono una modalità di organizzazione di funzionalità e
contenuti. Le aree di lavoro Essenziali e Completa includono come
impostazione predefinita varie schede.
• Benvenuti: disponibile in Essenziali e Completa
• Gestione: visualizzata in Completa
• Regolazione (opzionale): disponibile in Completa, ma non è una
scheda predefinita
• Modifica: disponibile in Essenziali e Completa, ma personalizzata in
base al profilo di editing di ciascuna area di lavoro
Ogni scheda consente di accedere a strumenti e controlli specifici per
consentire di terminare l’operazione in corso in modo rapido ed
efficiente.
Per informazioni su come nascondere e visualizzare le schede e su come
impostare la scheda predefinita per la propria area di lavoro, vedere
“Impostazione delle preferenze delle schede delle aree di lavoro” a
pagina 792.
È possibile salvare l’area di lavoro, comprese tutte le immagini aperte
con i relativi ingrandimenti e posizioni sullo schermo, oltre alle posizioni
e alle preferenze di tavolozze, barre degli strumenti, finestre di dialogo
e finestre. Per informazioni sull’utilizzo personalizzato delle pagine,
vedere “Utilizzo delle aree di lavoro personalizzate” a pagina 761.
Scheda Benvenuti
La scheda Benvenuti consente di accedere alle impostazioni dell’area di
lavoro predefinita, di avviare un nuovo progetto o di aprire un file
recente, e include strumenti di apprendimento, offerte e informazioni
importanti sul prodotto.
Presentazione dell’area di lavoro 21
Benvenuti
Scheda Gestione
Gestione consente di accedere alle funzionalità di gestione di
un’immagine che permettono di visualizzare in anteprima, organizzare
e ottimizzare il flusso di lavoro di fotoritocco.
22 Manuale dell’utente di Corel PaintShop Pro 2018
Modalità miniatura
Gestione contiene i seguenti componenti:
• Tavolozza Navigazione: consente di trovare e organizzare le foto.
Per visualizzare le cartelle del computer è possibile utilizzare la
casella Cerca o fare clic sulla scheda Raccolte o Computer oppure è
possibile ordinare le foto per raccolta, etichette o classificazione.
• Area di anteprima: permette di scegliere tra due viste, ovvero una
vista con una singola immagine grande o una vista con più
miniature (tavolozza Raccolta estesa).
• Tavolozza Informazioni: mostra le informazioni sull’immagine
selezionata. È composta da una schermata stile fotocamera con le
impostazioni utilizzate per scattare la foto e da un’area a schede
che consente di aggiungere informazioni quali etichette e
classificazioni, oltre ad accedere a un elenco completo di dati EXIF
o IPTC.
Tavolozza Navigazione Area di anteprima Tavolozza Informazioni
Barra degli strumenti Raccolta Miniature
Presentazione dell’area di lavoro 23
• Barra degli strumenti della Raccolta: include una serie di comandi e
opzioni per la gestione delle foto. Per nascondere o mostrare gli
strumenti, fare clic sul pulsante .
Per maggiori informazioni su Gestione, vedere “Rivedere, organizzare e
trovare le foto” a pagina 113.
Scheda Modifica
La scheda Modifica permette di accedere a funzionalità di modifica
dettagliate. Comprende menu, strumenti e tavolozze per la creazione e
la modifica delle immagini. Oltre a modificare le foto, questa area di
lavoro consente di svolgere attività come la pittura e il disegno.
Un progetto finito visualizzato nella scheda Modifica
Modifica contiene i seguenti componenti:
Finestra
Immagine
Tavolozza Opzioni
strumenti
Barra degli strumenti
standard
Barra dei
menu
Barra degli strumenti Barra di stato Tavolozza Esercitazioni in linea
24 Manuale dell’utente di Corel PaintShop Pro 2018
• Barra dei menu: contiene i comandi che consentono di eseguire le
attività. Ad esempio, il menu Effetti contiene i comandi per
applicare gli effetti alle immagini.
• Barre degli strumenti: contengono i pulsanti per eseguire i comandi
più comuni. Per ulteriori informazioni, vedere “Utilizzo delle barre
degli strumenti” a pagina 30.
• Tavolozze: mostra le informazioni sulle immagini; consentendo
inoltre di selezionare gli strumenti, modificare le opzioni, gestire i
livelli, selezionare i colori ed eseguire altre operazioni di modifica.
Per maggiori informazioni, vedere “Utilizzo delle tavolozze” a
pagina 27.
• Finestra immagine: mostra i file aperti. È possibile selezionare dalla
visualizzazione a schede o da una visualizzazione finestra. Per
maggiori informazioni, vedere “Visualizzazione delle immagini” a
pagina 47.
• Barra di stato: contiene informazioni sullo strumento o il comando
di menu selezionato, nonché informazioni sulle dimensioni
dell’immagine, sulla profondità del colore e sulla posizione del
puntatore. La barra di stato viene visualizzata nella parte inferiore
della finestra e, a differenza delle altre barre degli strumenti, non
può essere personalizzata o spostata. Per ulteriori informazioni sulla
visualizzazione delle informazioni dell’immagine, vedere
“Visualizzazione e modifica delle informazioni sulla foto” a
pagina 149.
Schede opzionali: Regolazione
La scheda Regolazione è ideale per le modifiche rapide. Consente,
infatti, di correggere e migliorare le foto offrendo un set degli strumenti
più utilizzati.
Presentazione dell’area di lavoro 25
Una foto visualizzata nella scheda Regolazione
La scheda Regolazione contiene i seguenti componenti:
• Tavolozza Regolazione: visualizza strumenti e comandi per regolare
le foto
• Area Anteprima: mostra le foto selezionate nella tavolozza Raccolta
• Barra degli strumenti: visualizza i pulsanti per accedere ai comandi
di salvataggio e visualizzazione più comuni
• Tavolozza Effetti rapidi: visualizza gli effetti predefiniti che si
possono applicare alla foto
• Barra di stato: mostra le informazioni sull’immagine selezionata
• Tavolozza Raccolta: questa tavolozza permette di selezionare foto
(come miniature) e include una barra degli strumenti con una serie
Barra degli
strumenti
Tavolozza
Regolazione
Tavolozza Raccolta Miniature Imposta
classificazione
Barra di stato
Area di
anteprima
Tavolozza Effetti
rapidi
26 Manuale dell’utente di Corel PaintShop Pro 2018
di comandi e opzioni per la gestione delle foto È possibile
nascondere o mostrare gli strumenti facendo clic sul pulsante .
• Imposta classificazione: permette di assegnare classificazioni a
ciascuna foto; in questo modo, sarà più rapido trovare in seguito le
foto preferite
Passaggio da una scheda all’altra
Corel PaintShop Pro consente di passare da una scheda all’altra in
maniera facile e veloce, così da poter portare a termine le operazioni di
modifica e gestione delle immagini nel modo più efficiente possibile.
Per passare da una scheda all’altra
• Nella parte superiore della finestra dell’applicazione, fare clic su
una delle seguenti schede:
• Benvenuti
• Gestione
• Regolazione (*scheda opzionale)
• Modifica
Passaggio da un’area di lavoro all’altra
È possibile passare dall’area di lavoro Essenziale a Completa e viceversa
o scegliere un’area di lavoro personalizzata.
Per passare da un’area di lavoro all’altra
• Selezionare File > Aree di lavoro e selezionare l’area di lavoro che
si desidera usare dal sottomenu.
Presentazione dell’area di lavoro 27
Scelta di un colore per l’area di lavoro
È possibile scegliere tra una vasta gamma di colori dell’area di lavoro, dai
colori scuri a quelli chiari. È inoltre possibile scegliere un colore di sfondo
per la finestra delle immagini e le finestre di anteprima.
Per scegliere un colore dell’area di lavoro
1 Fare clic su Visualizza > Colore area di lavoro.
2 Selezionare uno dei seguenti colori:
• Grigio scuro (impostazione predefinita)
• Grigio medio
• Grigio chiaro
È possibile inoltre modificare il colore dell’area di lavoro
scegliendo Interfaccia utente > Colore area di lavoro
Per cambiare il colore di sfondo della finestra
1 Fare clic su Visualizza > Colore di sfondo e scegliere un colore.
È possibile inoltre modificare il colore di sfondo scegliendo
Interfaccia utente > Colore di sfondo
Utilizzo delle tavolozze
Corel PaintShop Pro contiene numerose tavolozze in cui sono
organizzate le informazioni e i comandi che consentono di modificare
le immagini. Alcune tavolozze vengono visualizzate automaticamente,
altre compaiono quando si attivano determinati strumenti e altre ancora
vengono mostrate solo quando si sceglie di aprirle. Per attivare e
disattivare una tavolozza, scegliere Visualizza > Tavolozze. Alcune
tavolozze sono disponibili solo da schede specifiche.
28 Manuale dell’utente di Corel PaintShop Pro 2018
Le tavolozze consentono di visualizzare informazioni e possono
contenere sia controlli che pulsanti di comando. Così come le barre degli
strumenti, le tavolozze possono essere spostate dalle loro posizioni
ancorate predefinite. Per ulteriori informazioni su come personalizzare
le tavolozze, vedere “Personalizzazione delle barre degli strumenti e
delle tavolozze” a pagina 39.
Tavolozza Descrizione
Variazione pennello Consente di impostare opzioni dei pennelli
supplementari quando si utilizza un pennello o
qualsiasi altro strumento di pittura raster. Questa
tavolozza è particolarmente utile se si utilizza una
tavoletta a pressione o un mouse 4D. Ad esempio, è
possibile variare l’opacità della pennellata in base alla
pressione esercitata con la penna. Inoltre, alcune
opzioni funzionano in modo corretto con un mouse
normale.
Istogramma Consente di rappresentare mediante un grafico la
distribuzione dei valori di rosso, verde, blu, scala dei
grigi, tonalità, saturazione e luminosità di
un’immagine. È possibile analizzare la distribuzione
dei particolari in ombre, mezzitoni e alte luci per
decidere quali correzioni occorre eseguire.
Cronologia Consente di elencare le azioni eseguite
sull’immagine attiva, di annullare e ripristinare azioni
consecutive e non consecutive, nonché di creare
Quickscript che possono essere applicati
immediatamente ad altre immagini aperte
Presentazione dell’area di lavoro 29
Tavolozza
Informazioni
(Gestione) Mostra le informazioni relative
all’immagine selezionata. È composta da una
schermata stile fotocamera con le impostazioni
utilizzate per scattare la foto e da un’area a schede
che consente di modificare e visualizzare
informazioni quali etichette e classificazioni, dati EXIF
o IPTC, nonché le informazioni relative alla posizione
e alle persone.
Effetti rapidi Fornisce un accesso rapido alle miniature degli effetti
predefiniti che si possono applicare alle foto.
Livelli Consente di visualizzare, organizzare e modificare le
impostazioni per i livelli dell’immagine.
Esercitazioni in linea Visualizza informazioni sul flusso di lavoro, sugli
strumenti e sui comandi che consentono di
completare le operazioni più comuni in modo rapido
ed efficace.
Materiali Consente di selezionare i colori e i materiali per le
operazioni di pittura, disegno, riempimento e
ritocco.
Mixer Consente di inserire e mescolare i colori da utilizzare
con gli strumenti Pennello a olio e Coltello tavolozza
per creare pennellate a olio realistiche su livelli delle
tecniche di disegno.
Tavolozza
Navigazione
Consente di trovare e organizzare le foto
Raccolta Consente di raccogliere e visualizzare le fotografie
da diverse cartelle per selezionarle, modificarle,
inviarle tramite e-mail o stamparle. Nella tavolozza è
possibile aggiungere, rimuovere e rinominare i
cassetti personalizzati per adattarli alla gestione
personalizzata del flusso di lavoro.
Tavolozza Descrizione
30 Manuale dell’utente di Corel PaintShop Pro 2018
Per visualizzare o nascondere una tavolozza
Scheda Modifica
• Scegliere Visualizza > Tavolozze, quindi fare clic sul nome della
tavolozza.
Le tavolozze correntemente visualizzate sono contrassegnate da un
segno di spunta .
Per visualizzare o nascondere una tavolozza mobile, premere F2.
Per ridimensionare una tavolozza
Scheda Modifica
• Trascinare l’angolo o il bordo di una tavolozza.
Per ridimensionare una tavolozza ancorata, fare clic sul pulsante
Riduci tavolozza o Ingrandisci tavolozza nell’angolo in
alto a destra della barra del titolo della tavolozza.
Utilizzo delle barre degli strumenti
L’area di lavoro include barre degli strumenti con pulsanti utili per
l’esecuzione delle operazioni più comuni. Quando si posiziona il
puntatore del mouse su un pulsante, viene visualizzata la descrizione
Panoramica Consente di mostrare una miniatura dell’immagine
attiva, di impostare un livello di zoom e di
visualizzare informazioni dell’immagine
Risultato script Consente di visualizzare un elenco delle azioni e dei
risultati durante l’esecuzione di script.
Opzioni strumenti Consente di visualizzare le impostazioni e i controlli
per lo strumento attivo.
Tavolozza Descrizione
Presentazione dell’area di lavoro 31
comandi con il nome del pulsante; nella barra di stato, inoltre, vengono
mostrate informazioni aggiuntive sul pulsante stesso. Inoltre, nell’
SchedaModifica , le Esercitazioni in linea forniscono consigli su come
utilizzare lo strumento.
L’SchedaModifica è il punto di accesso principale per le seguenti barre
degli strumenti:
• Effetti: consente di visualizzare i comandi di applicazione degli
effetti alle immagini.
• Foto: consente di visualizzare i comandi per il ritocco delle
fotografie.
• Script: consente di visualizzare i comandi per la creazione e
l’esecuzione di script.
• Standard: questa barra degli strumenti è visualizzata per
impostazione predefinita nella parte superiore della finestra e
include i comandi più comuni di gestione dei file, come i comandi
per il salvataggio di immagini, l’annullamento di un comando e
l’eliminazione di elementi.
• Stato: viene visualizzata per impostazione predefinita in basso nella
finestra e mostra le informazioni relative allo strumento
selezionato.
• Strumenti: contiene strumenti per la pittura, il disegno, il ritaglio,
l’immissione di testo e l’esecuzione di altre operazioni di modifica
delle immagini.
• Web: consente di visualizzare i comandi per la creazione e il
salvataggio di immagini per il Web.
Per visualizzare o nascondere una barra degli strumenti
Scheda Modifica
• Scegliere Visualizza > Barre degli strumenti, quindi fare clic sulla
barra degli strumenti che si desidera visualizzare o nascondere.
32 Manuale dell’utente di Corel PaintShop Pro 2018
Il segno di spunta accanto al nome della barra degli strumenti
indica che la barra degli strumenti è visualizzata.
Per visualizzare una barra degli strumenti, è anche possibile fare
clic con il pulsante destro del mouse su una barra degli strumenti
nell’SchedaModifica , scegliere Barre degli strumenti e
selezionare il nome della barra desiderata.
Per nascondere una specifica barra degli strumenti, fare clic sul
pulsante Chiudi nella barra del titolo.
Per visualizzare o nascondere una tavolozza mobile, premere F2.
Utilizzo degli strumenti
È possibile utilizzare gli strumenti per eseguire diverse modifiche sulle
immagini e attività creative. Quando si posiziona il puntatore su uno
strumento, una descrizione strumenti consente di visualizzare il nome e
la combinazione di tasti di scelta rapida dello strumento; inoltre, nella
barra di stato vengono visualizzati suggerimenti su come utilizzare lo
strumento.
La scheda Modifica consente di accedere a un’ampia selezione di
strumenti per la creazione e la modifica avanzata delle immagini. Alcuni
strumenti, ad esempio Ritaglio, Spostamento e Testo, sono elencati
singolarmente all’interno della barra degli strumenti Strumenti. Tuttavia,
gli strumenti che consentono di eseguire operazioni simili sono per la
maggior parte raggruppati insieme. Un gruppo di strumenti viene
identificato attraverso una piccola freccia a comparsa sul lato destro
dello strumento attivo.
Presentazione dell’area di lavoro 33
Alcuni strumenti sono raggruppati in barre degli strumenti a
comparsa. È possibile accedere a tutti gli strumenti in una barra
degli strumenti a comparsa facendo clic sulla freccia a
comparsa accanto allo strumento attivo.
Per informazioni su come nascondere o visualizzare gli strumenti,
vedere “Possibilità di visualizzare e nascondere gli strumenti” a
pagina 761.
Per informazioni su come spostare, nascondere e visualizzare la barra
degli strumenti Strumenti, vedere “Utilizzo delle barre degli strumenti” a
pagina 30.
La disponibilità di alcuni strumenti dipende dal tipo di livello in uso. Ad
esempio, gli strumenti Pennello e Pennello Clonazione funzionano solo
su livelli raster, mentre lo strumento Penna funziona solo su livelli
vettoriali. Per ulteriori informazioni sui livelli raster e vettoriali, vedere
“Informazioni di base sui livelli” a pagina 378.
Nella tabella riportata di seguito viene descritto sinteticamente ciascuno
strumento disponibile nella barra degli strumenti Strumenti
dell’SchedaModifica .
Strumento Descrizione
Mano Consente di controllare le parti dell’immagine
visibili nella finestra dell’immagine
Freccia a comparsa
34 Manuale dell’utente di Corel PaintShop Pro 2018
Zoom Rispettivamente, ingrandisce o rimpicciolisce
l’immagine quando si fa clic con il pulsante
sinistro o con il pulsante destro del mouse. È
possibile trascinare il mouse per definire
un’area per lo zoom.
Puntatore Sposta, ruota e rimodella i livelli raster, nonché
seleziona e modifica gli oggetti vettoriali.
Sposta Sposta un livello raster o un livello vettoriale
sulla tela.
Selezione automatica Seleziona automaticamente i bordi di un’area
quando si racchiude l’area in un rettangolo di
selezione.
Pennello Selezione
intelligente
Seleziona automaticamente i bordi di un’area
quando si esegue una pennellata su un’area
campione
Selezione Crea una selezione di forma geometrica, ad
esempio un rettangolo, un’ellisse o un
triangolo.
Selezione a mano
libera
Crea una selezione di forma irregolare.
Bacchetta magica Crea una selezione in base ai valori in pixel
all’interno di un livello di tolleranza specificato.
Contagocce Consente di scegliere il colore di primo piano/
della pennellata facendo clic con il pulsante
sinistro del mouse o il colore di sfondo/
riempimento facendo clic con il pulsante destro
del mouse
Ritaglia Taglia o elimina i bordi indesiderati
Raddrizza Ruota una foto storta in modo da raddrizzarla.
Strumento Descrizione
Presentazione dell’area di lavoro 35
Correzione prospettiva Corregge la prospettiva di edifici o altri oggetti
che appaiono inclinati
Occhi rossi Corregge rapidamente l’effetto occhi rossi che
si rileva di frequente nelle foto.
Trucco Sono disponibili cinque modalità: Riparatore
macchia, Spazzolino, Nitidezza occhi,
Abbronzatura e Thinify™ (Stringi), che
consentono di applicare correzioni cosmetiche
ai soggetti nelle foto
Clonazione Rimuove difetti e oggetti coprendoli con altre
parti della stessa immagine.
Rimozione graffi Rimuove rughe, fili ed elementi lineari simili o
graffi dalle foto digitalizzate.
Rimozione oggetti Copre gli elementi non desiderati di una foto
con una trama circostante nella stessa foto.
Pennello Copre l’immagine con colori, trame o gradienti.
Aerografo Simula l’effetto pittura ottenuto con un
aerografo o con uno spray.
Schiarisci/scurisci Schiarisce le aree trascinando il mouse con il
pulsante sinistro o scurisce le aree trascinando
il mouse con il pulsante destro. Questo effetto
è più intenso rispetto agli effetti prodotti dagli
strumenti Indebolisci e Rafforza.
Indebolisci Schiarisce le aree di una fotografia con il
pulsante sinistro del mouse oppure scurisce
con il pulsante destro
Rafforza Scurisce le aree di una fotografia con il
pulsante sinistro del mouse oppure schiarisce
con il pulsante destro
Strumento Descrizione
36 Manuale dell’utente di Corel PaintShop Pro 2018
Sfumino Consente di deformare i pixel selezionando un
nuovo colore e trascinando il mouse o di
stendere i pixel se non si selezionano nuovi
colori e trascina il mouse con il pulsante destro.
Stendi Stende i pixel non prendendo nuovi colori
durante il percorso oppure deforma i pixel
prendendo nuovi colori durante il percorso se
si trascina il mouse con il pulsante destro
premuto.
Attenua Attenua i pixel trascinando il mouse, oppure li
mette a fuoco se il mouse viene trascinato
tenendo premuto il pulsante destro.
Metti a fuoco Mette a fuoco i pixel trascinando il mouse,
oppure li attenua se il mouse viene trascinato
tenendo premuto il pulsante destro.
Rilievo Crea un effetto di rilievo sopprimendo il colore
e marcando i contorni in nero mentre si
trascina il mouse.
Aumenta/riduci
saturazione
Rende più intensi i colori mentre si trascina il
mouse o li rende meno intensi mentre si
trascina il mouse con il pulsante destro.
Aumenta/riduci
tonalità
Aumenta i valori della tonalità dei pixel mentre
si trascina il mouse o li riduce trascinando il
mouse con il pulsante destro.
Trasforma in
destinazione
Colora nuovamente i pixel senza perdita di
dettagli
Strumento Descrizione
Presentazione dell’area di lavoro 37
Sostituzione colore Sostituisce il colore di sfondo/riempimento con
il colore di primo piano/della pennellata
quando si fa clic e si trascina oppure sostituisce
il colore di primo piano/della pennellata con il
colore di sfondo/riempimento quando si fa clic
con il pulsante destro del mouse e si trascina
Gomma Rende trasparenti i pixel sui livelli raster.
Gomma sfondo Cancella lungo i bordi le aree di una foto che si
desidera conservare.
Riempimento Riempie i pixel caratterizzati da un livello di
tolleranza simile con il materiale di primo
piano/pennellata corrente, facendo clic con il
mouse, o con il materiale di sfondo/
riempimento corrente, facendo clic con il
pulsante destro del mouse.
Cambia colore Cambia il colore di un oggetto conservando
l’ombreggiatura e la luminosità del colore
originale
Riempimento sfumato Aggiunge un riempimento sfumato che può
essere regolato in modo interattivo a
un’immagine.
Ornamento Posiziona elementi artistici ornamentali
nell’immagine
Testo Inserisce del testo nell’immagine.
Forma predefinita Aggiunge all’immagine forme predefinite, per
esempio callout, frecce e stelle.
Rettangolo Crea un rettangolo o un quadrato.
Ellisse Crea un’ellisse o un cerchio.
Strumento Descrizione
38 Manuale dell’utente di Corel PaintShop Pro 2018
Forma simmetrica Crea oggetti simmetrici o a forma di stella.
Penna Crea linee collegate o non collegate, curve a
mano libera e segmenti di curva Bézier.
Pennello Distorsione Riduce, aumenta, deforma o distorce i pixel
Distorsione con
reticolo
Distorce una foto trascinando i punti lungo una
sovrapposizione griglia.
Pennello a olio Simula le pennellate applicate con il pennello a
olio su un livello tecniche di disegno.
Gessetto Simula il disegno con il gessetto su un livello
tecniche di disegno.
Pastello Simula il disegno con i pastelli su un livello
tecniche di disegno.
Carboncino Simula il disegno con il carboncino su un livello
tecniche di disegno.
Matita colorata Simula il disegno con la matita colorata su un
livello tecniche di disegno.
Pennarello Simula il disegno con un pennarello su un
livello tecniche di disegno.
Pennello acquerello Simula le pennellate applicate con il pennello
acquerello su un livello tecniche di disegno.
Coltello tavolozza Simula l’applicazione della pittura a olio con un
coltello (anziché un pennello) su un livello
tecniche di disegno.
Deformazione Deforma qualsiasi pigmento sia stato applicato
su un livello tecniche di disegno
Gomma disegno Cancella qualsiasi pigmento sia stato applicato
su un livello tecniche di disegno.
Strumento Descrizione
Presentazione dell’area di lavoro 39
Personalizzazione delle barre degli strumenti e delle
tavolozze
Per personalizzare l’area di lavoro, in particolare nella scheda Modifica,
è possibile ancorare, rendere mobili, ridimensionare e spostare le barre
degli strumenti e le tavolozze. Quando l’ancoraggio è abilitato, le barre
degli strumenti e le tavolozze possono essere integrate
automaticamente. Quando l’ancoraggio è disabilitato, le barre degli
strumenti e le tavolozze sono mobili e possono essere posizionate in
qualsiasi punto dello schermo senza essere integrate.
È possibile tenere le tavolozze e le barre degli strumenti aperte
visualizzate a schermo intero o ridurle a icona quando non vengono
utilizzate.
Per impostare le preferenze di ancoraggio
Scheda Modifica
1 Selezionare Visualizza > Opzioni di ancoraggio.
Verrà visualizzata la finestra di dialogo Preferenze.
2 Nella casella di gruppo Consenti ancoraggio di, selezionare le
tavolozze da ancorare.
Anche se una tavolozza è impostata per l’ancoraggio, è
comunque possibile posizionarla ovunque senza ancorarla: è
sufficiente trascinarla mentre si tiene premuto il tasto Ctrl.
Per ancorare una barra degli strumenti o una tavolozza
Scheda Modifica
• Trascinare la barra degli strumenti o la barra del titolo della
tavolozza su un bordo della finestra.
per bloccarla sul punto selezionato.
40 Manuale dell’utente di Corel PaintShop Pro 2018
È inoltre possibile ancorare una barra degli strumenti o una
tavolozza facendo doppio clic sulla relativa barra del titolo.
Per rendere mobile una barra degli strumenti o una
tavolozza
Scheda Modifica
1 Eseguire una delle seguenti operazioni:
• Posizionare il puntatore del mouse sul quadratino di
ridimensionamento della barra degli strumenti. Il puntatore
assume la forma di un’icona di spostamento a quattro lati.
• Posizionare il puntatore sulla barra del titolo della tavolozza.
2 Trascinare la barra degli strumenti, o la tavolozza, dal bordo della
finestra.
Le dimensioni e la posizione del quadratino di
ridimensionamento variano in base alle dimensioni e
all’orientamento (orizzontale o verticale) della barra degli
strumenti.
È inoltre possibile fare doppio clic sul quadratino di
ridimensionamento della barra degli strumenti.
Per spostare una barra degli strumenti o una tavolozza
Scheda Modifica
• Trascinare la barra del titolo in una nuova posizione.
Per modificare le dimensioni di una barra degli strumenti o
di una tavolozza
Scheda Modifica
• Trascinare un lato o un angolo della barra degli strumenti o della
tavolozza.
Presentazione dell’area di lavoro 41
Per visualizzare tutte le barre degli strumenti e le tavolozze
Scheda Modifica
• Premere Ctrl + Maiusc + T.
Per ridurre a icona una barra degli strumenti o una
tavolozza
Scheda Modifica
• Fare clic sulla puntina Nascondi automaticamente nella barra
degli strumenti o nella barra del titolo della tavolozza.
Se la puntina Nascondi automaticamente è rivolta verso il basso, la
barra degli strumenti o la tavolozza rimane visualizzata a schermo
intero.
Se la puntina Nascondi automaticamente è rivolta verso sinistra
, la barra degli strumenti o la tavolozza verrà ridotta a icona
quando il puntatore del mouse viene allontanato.
Se si esegue un’azione in cui la barra degli strumenti o la
tavolozza resta attiva, la barra degli strumenti o la tavolozza
rimarrà visualizzata anche dopo che il puntatore è stato
allontanato. Quando si fa clic su qualsiasi altro punto o si esegue
un’azione diversa, la barra degli strumenti o la tavolozza
vengono ridotte a icona.
Se il pulsante Nascondi automaticamente è attivato e si fa clic
all’esterno della tavolozza o della barra degli strumenti, la
riduzione a icona viene eseguita in due modi: se è mobile, sarà
visibile solo la barra del titolo; se è ancorata, insieme al nome
della tavolozza o della barra degli strumenti verrà visualizzata
una scheda.
Per impedire la riduzione a icona della tavolozza, fare clic sul
pulsante Nascondi automaticamente.
42 Manuale dell’utente di Corel PaintShop Pro 2018
Per visualizzare di nuovo la tavolozza, posizionare il puntatore
del mouse sulla relativa scheda.
Utilizzo delle finestre di dialogo
Le finestre di dialogo vengono visualizzate quando si scelgono
determinati comandi di Corel PaintShop Pro. È possibile utilizzarle per
selezionare e visualizzare in anteprima le opzioni disponibili per i
comandi. Tutte le finestre di dialogo vengono riaperte nell’ultima
posizione in cui sono state utilizzate.
Sono disponibili due stili di finestre di dialogo: i filtri Regola ed Effetto
utilizzano un layout più ampio per semplificare l’uso dei controlli
interattivi: Profondità di campo, Rimozione disturbo digitale, Filtro
graduato, Correzione effetto occhi rossi, Effetti rétro, Messa a fuoco
selettiva, Correzione fotografica intelligente e Vignetta.
Alcune finestre di dialogo Regola ed Effetto usano un layout più ampio.
Presentazione dell’area di lavoro 43
Per un esempio dell’altro stile di finestra di dialogo, vedere “Scelta degli
effetti” a pagina 482.
Le caratteristiche comuni presenti in molte finestre di dialogo
comprendono:
• Riquadri Prima e Dopo: consentono di controllare l’effetto delle
impostazioni delle finestre di dialogo sull’immagine prima che
vengano applicate
• Controlli Zoom e Panoramica: permettono di effettuare
l’ingrandimento e la riduzione delle aree di anteprima e di
modificare l’area di visualizzazione corrente
• Impostazioni predefinite: consentono di visualizzare le impostazioni
salvate o script che è possibile utilizzare per apportare modifiche
alle immagini in modo rapido. Per maggiori informazioni, vedere
“Utilizzo e creazione delle impostazioni predefinite” a pagina 838.
• Pulsante Ripristina impostazioni predefinite : consente di
ripristinare le impostazioni iniziali della finestra di dialogo
• Controlli di modifica numerica: consentono di selezionare o
immettere valori numerici.
• Casella colore: consente di selezionare i colori di un’impostazione
dei comandi.
• Pulsante Randomizza parametri : consente di visualizzare in
anteprima le impostazioni casuali.
Utilizzo delle aree di anteprima
La maggior parte delle finestre di dialogo che consente di correggere le
immagini, applicare gli effetti o modificare le selezioni contiene i riquadri
Prima e Dopo, che mostrano l’immagine dopo l’applicazione delle
modifiche.
44 Manuale dell’utente di Corel PaintShop Pro 2018
In alcune finestre di dialogo, per mostrare o nascondere i riquadri Prima
e Dopo, fare clic sul pulsante Mostra/nascondi anteprime:
Anche dopo aver nascosto i riquadri Prima e Dopo è possibile
selezionare la casella di controllo Anteprima dell’immagine nell’angolo
in alto a destra della finestra di dialogo per visualizzare gli effetti delle
impostazioni correnti.
Modifica dei valori numerici
Per modificare i valori nelle finestre di dialogo di Corel PaintShop Pro, è
possibile utilizzare il controllo di modifica numerica per immettere i
valori e cambiare le impostazioni.
Utilizzo dei riquadri di colore
Nel riquadro di colore di alcune finestre di dialogo viene visualizzato il
colore correntemente selezionato per un determinato controllo. Se
posizionato sul riquadro di colore, il puntatore assume la forma di un
contagocce e vengono visualizzati i valori RGB.
Randomizzazione dei parametri
Numerose finestre di dialogo di correzione e applicazione degli effetti
contengono un pulsante Randomizza parametri che consente di
aggiornare le impostazioni con valori casuali.
Per eseguire lo zoom avanti e indietro dell’anteprima
dell’immagine
• Impostare il valore nel controllo Zoom.
– I riquadri Prima e Dopo sono visualizzati.
– I riquadri Prima e Dopo sono nascosti.
Presentazione dell’area di lavoro 45
È anche possibile espandere la finestra di dialogo per creare altro
spazio per i riquadri Prima e Dopo.
Per ingrandire l’anteprima dell’immagine
Scheda Modifica
1 Spostare il puntatore nel riquadro Prima.
Il puntatore assume la forma di una mano.
2 Trascinare l’immagine.
È inoltre possibile tenere premuto il pulsante Panoramica ,
quindi centrare il riquadro di selezione sulla parte di immagine
da visualizzare.
Per visualizzare l’effetto delle modifiche nella finestra
dell’immagine principale
Scheda Modifica
• Selezionare la casella di controllo Anteprima dell’immagine.
Qualsiasi modifica alle impostazioni della finestra di dialogo
vengono riportate alla finestra principale dell’immagine.
Per modificare i valori numerici
Scheda Modifica
• Eseguire una delle operazioni descritte nella tabella riportata di
seguito.
Immettere le
impostazioni dello
Zoom in questo
punto
Fare clic su questi pulsanti per
aumentare o diminuire il valore di
ingrandimento
Fare clic e trascinare qui per
aumentare o diminuire il valore
di ingrandimento
46 Manuale dell’utente di Corel PaintShop Pro 2018
Se si immette un valore non compreso nell’intervallo di valori
consentiti, il controllo diventa rosso.
È inoltre possibile fare doppio clic sul valore numerico per
evidenziarlo, quindi immettere il nuovo valore.
Per selezionare un colore da una finestra di dialogo
Scheda Modifica
• Eseguire una delle operazioni descritte nella tabella riportata di
seguito.
Operazione Procedura
Immettere un valore specifico Fare clic sul controllo, premere
Elimina o il tasto Backspace, quindi
digitare un nuovo valore.
Aumentare o diminuire il numero di
una unità
Fare clic sulla freccia rivolta verso
l’alto o verso il basso.
Scegliere un valore approssimativo Fare clic sul dispositivo di
scorrimento.
Selezionare una delle impostazioni
disponibili
Spostare il dispositivo di scorrimento.
Operazione Procedura
Selezionare un colore Fare clic sul riquadro di colore, quindi
selezionare un colore nella finestra di
dialogo Colore.
Selezionare i colori utilizzati di
recente
Fare clic con il pulsante destro del
mouse sul riquadro di colore, quindi
selezionare un colore nella finestra di
dialogo Colori recenti.
Presentazione dell’area di lavoro 47
Per randomizzare le impostazioni all’interno di una finestra
di dialogo
Scheda Modifica
• Fare clic sul pulsante Randomizza parametri .
Fare clic più volte sul pulsante Randomizza parametri per provare
diverse impostazioni fino a ottenere l’effetto desiderato.
Visualizzazione delle immagini
È possibile visualizzare le immagini in un formato a schede, con le
schede visualizzate nella parte superiore della finestra dell’immagine.
Quando si fa clic su una scheda, l’immagine visualizzata nella relativa
finestra diventa l’immagine attiva. È possibile visualizzare le immagini in
finestre, che è possibile spostare, ridimensionare o chiudere. È inoltre
possibile aprire la stessa immagine in più schede o finestre
dell’immagine per poter vedere l’immagine con livelli di ingrandimento
diversi.
La modalità Documenti con schede (vedi a sinistra) consente di
ampliare il campo di visualizzazione della foto. Per visualizzare
più immagini contemporaneamente (vedi a destra), disattivare
la modalità Documenti con schede.
In caso di più immagini aperte, è possibile disporre le finestre
dell’immagine in modo da visualizzarle affiancate o sovrapposte. È
inoltre possibile visualizzare un elenco di tutte le immagini aperte.
48 Manuale dell’utente di Corel PaintShop Pro 2018
Se l’immagine è più grande della finestra, è possibile eseguire la
panoramica per visualizzare parti differenti dell’immagine o è possibile
adattare la finestra all’immagine. È inoltre possibile visualizzare una
miniatura dell’intera immagine nella tavolozza Panoramica. Per
maggiori informazioni, vedere “Utilizzo delle tavolozze” a pagina 27.
Nella barra del titolo nella parte superiore della finestra vengono
visualizzati il nome del file e la percentuale di ingrandimento. Un
asterisco dopo il nome del file indica che l’immagine è stata modificata
e che le modifiche non sono state salvate.
Se nell’immagine è incorporata una filigrana, davanti al nome verrà
visualizzato il simbolo di copyright. Per maggiori informazioni, vedere
“Utilizzo delle filigrane digitali” a pagina 907.
Per attivare o disattivare l’opzione relativa alle finestre
dell’immagine a schede
Scheda Modifica
• Scegliere Finestra > Documenti con schede.
Fare clic su questa scheda per visualizzare un’altra immagine. Se
la scheda di un’immagine non rappresenta la vista corrente, fare
clic sulle frecce nell’angolo superiore destro della finestra
dell’immagine per scorrere verso sinistra o verso destra.
Per chiudere l’immagine in formato a schede, fare clic sul
pulsante Chiudi .
Per spostare la finestra di un’immagine
Scheda Modifica
• Trascinare la barra del titolo.
Presentazione dell’area di lavoro 49
Per ridimensionare la finestra di un’immagine
Scheda Modifica
• Trascinare un angolo della finestra dell’immagine.
Quando si esegue il ridimensionamento della finestra
dell’immagine, non si modifica la dimensione dell’immagine.
Per ridurre a icona o ingrandire la finestra di un’immagine
Scheda Modifica
• Eseguire una delle operazioni descritte nella tabella riportata di
seguito.
Per chiudere la finestra di un’immagine
Scheda Modifica
• Scegliere File > Chiudi.
Se si sono apportate modifiche all’immagine, verrà chiesto di
salvarle.
È inoltre possibile fare clic sul pulsante Chiudi nella barra del
titolo.
Per chiudere tutte le finestre, scegliere Finestra > Chiudi tutto.
Operazione Procedura
Ridurre a icona la finestra
dell’immagine in modo da
visualizzare solo la barra del titolo
Fare clic sul pulsante Riduci a icona
.
Ingrandire la finestra dell’immagine
per riempire l’area Fare clic sul pulsante Ingrandisci .
Ripristinare la finestra dell’immagine
alle dimensioni precedenti
Fare clic sul pulsante Ripristina
su .
50 Manuale dell’utente di Corel PaintShop Pro 2018
Per fare una copia dell’immagine attiva
Scheda Modifica
• Selezionare Finestra > Duplica.
Verrà aperta una copia dell’immagine attiva. È possibile modificare
la copia indipendentemente dall’immagine originale.
Per duplicare l’immagine attiva è anche possibile premere Shift
+ D.
Per aprire viste multiple della stessa immagine
Scheda Modifica
• Scegliere Finestra > Nuova finestra.
Viene aperta una finestra con una nuova vista dell’immagine attiva.
Quando si esegue una modifica in una finestra, vengono
aggiornate entrambe le finestre.
Per disporre più finestre
Scheda Modifica
• Eseguire una delle operazioni descritte nella tabella riportata di
seguito.
Operazione Procedura
Visualizzare le finestre sovrapposte Scegliere Finestra > Sovrapponi.
Le finestre si sovrappongono a
partire dall’angolo in alto a sinistra e
procedendo verso l’angolo in basso a
destra.
Visualizzare le finestre disposte
verticalmente una accanto all’altra
Scegliere Finestra > Affianca
verticalmente.
Le finestre vengono ridimensionate in
modo da essere visualizzate
all’interno della finestra.
Presentazione dell’area di lavoro 51
Per visualizzare l’elenco di tutte le immagini aperte
Scheda Modifica
• Fare clic sul menu Finestra.
I nomi di tutte le immagini aperte vengono visualizzati nella parte
inferiore del menu Finestra. I nomi dei file vengono elencati
nell’ordine in cui sono stati aperti.
Per visualizzare un’altra area dell’immagine
Scheda Modifica
• Eseguire una delle operazioni descritte nella tabella riportata di
seguito.
Visualizzare le finestre disposte
orizzontalmente una accanto all’altra
Scegliere Finestra > Affianca
orizzontalmente.
Le finestre vengono ridimensionate in
modo da essere visualizzate
all’interno della finestra.
Operazione Procedura
Eseguire la panoramica
dell’immagine
Nella barra degli strumenti Strumenti
fare clic sullo strumento Panoramica
, quindi trascinarlo nell’immagine.
Se c’è attivo un altro strumento,
tenere premuta la barra spaziatrice e
trascinare nell’immagine.
Modificare la vista orizzontalmente o
verticalmente
Trascinare la barra di scorrimento
orizzontale o verticale.
Modificare la vista in piccoli
incrementi
Premere i tasti freccia.
Operazione Procedura
52 Manuale dell’utente di Corel PaintShop Pro 2018
Per adattare l’immagine alla finestra
Scheda Modifica
• Eseguire una delle operazioni descritte nella tabella riportata di
seguito.
Utilizzo dei tasti di scelta rapida
Corel PaintShop Pro consente di utilizzare le combinazioni di tasti di
scelta rapida per eseguire i comandi dei menu, selezionare gli strumenti,
visualizzare le tavolozze, modificare i nodi degli oggetti vettoriali ed
eseguire i comandi della Raccolta. In tutti i comandi di menu, inclusi i
comandi per l’apertura delle tavolozze, sono elencati i relativi tasti di
scelta rapida. I tasti di scelta rapida per gli strumenti vengono visualizzati
quando si sposta il puntatore su uno strumento.
Eseguire la panoramica nella
tavolozza Panoramica
Premere F9 per visualizzare la
tavolozza Panoramica, fare clic sulla
scheda Anteprima, posizionare il
cursore all’interno del rettangolo della
panoramica e trascinare. È anche
possibile impostare il livello di
ingrandimento nella scheda
Anteprima della tavolozza
Panoramica.
Operazione Procedura
Adattare la finestra all’immagine Scegliere Finestra > Adatta a
immagine.
Adattare l’immagine alla finestra Scegliere Finestra > Adatta alla
finestra.
Adattare l’immagine e la finestra allo
schermo
Scegliere Finestra > Adatta allo
schermo.
Operazione Procedura
Presentazione dell’area di lavoro 53
È possibile personalizzare i tasti di scelta rapida. Per maggiori
informazioni, vedere “Personalizzazione dei tasti di scelta rapida” a
pagina 769.
Per accedere ai comandi di menu utilizzando i tasti di scelta
rapida
• Tenere premuto Alt, quindi premere la lettera sottolineata nella
voce di menu.
Ad esempio, premere Alt + F per aprire il menu File.
È inoltre possibile scorrere i menu utilizzando i tasti freccia.
Per visualizzare tutti i tasti di scelta rapida
Scheda Modifica
scheda Gestione
• Scegliere ? > Mappa tastiera.
Utilizzo dei menu di scelta rapida
I menu di scelta rapida consentono di accedere in modo veloce ai
comandi specifici dello strumento, della selezione, della tavolozza o di
qualsiasi altro elemento. È possibile aprire un menu di scelta rapida
facendo clic con il pulsante destro del mouse sull’elemento.
Per visualizzare un elenco completo dei menu di scelta
rapida
Scheda Modifica
1 Selezionare Visualizza > Personalizza.
Viene visualizzata la finestra di dialogo Personalizza.
2 Fare clic sulla scheda Menu.
3 Fare clic sulla casella di riepilogo Seleziona menu di scelta rapida.
54 Manuale dell’utente di Corel PaintShop Pro 2018
Nella casella di riepilogo vengono visualizzati i nomi di tutti i menu
di scelta rapida. Se si desidera aprire uno specifico menu di scelta
rapida, selezionarlo.
Per utilizzare un menu di scelta rapida
1 Fare clic con il pulsante destro del mouse su un’immagine, un’area
vuota di una tavolozza, un livello nella tavolozza Livelli, una
miniatura nella Raccolta oppure una barra degli strumenti.
2 Scegliere un comando.
Utilizzo di righelli, griglie e guide
L’SchedaModifica mostra i righelli per impostazione predefinita. È
possibile scegliere la visualizzazione di un righello in pixel, pollici o
centimetri; inoltre si può cambiare il colore dei righelli o nasconderli
completamente.
Definizione di griglia
La griglia è una serie di linee orizzontali e verticali che si sovrappongono
all’immagine. Le linee della griglia aiutano a posizionare gli elementi
dell’immagine. È possibile visualizzarle, nasconderle e impostarne le
preferenze per la spaziatura e l’aspetto. Se visualizzate, le griglie sono
visibili in tutte le finestre di immagini aperte.
Definizione di guida
Le guide sono linee orizzontali o verticali sovrapposte all’immagine.
Quando i righelli sono visualizzati, trascinare le guide sull’immagine per
aiutare il lavoro di precisione, come il ritaglio, lo spostamento di elementi
dell’immagine, le selezioni e anche il posizionamento di testo e di
pennellate. Mentre le griglie sono formate da una serie di linee
orizzontali e verticali disposte a intervalli regolari, le guide possono
essere posizionate in un punto qualsiasi dell’immagine.
Presentazione dell’area di lavoro 55
Impostazione della funzione di blocco
È possibile utilizzare la funzione di blocco per allineare in modo preciso
le pennellate e gli elementi dell’immagine con la linea della griglia o con
la guida più vicina. Tramite l’influenza di blocco viene controllata la
distanza in pixel che un elemento deve mantenere dalla guida o dalla
linea della griglia affinché il blocco venga applicato. Il punto centrale di
un elemento viene bloccato sulla griglia o sulla guida se tale punto
rappresenta la parte dell’elemento più vicina alla griglia o alla guida.
Per visualizzare il righello, la griglia o le guide
Scheda Modifica
• Scegliere una delle opzioni seguenti dal menu Visualizza:
• Righelli
• Griglia
• Guide
Prima di trascinare le guide è necessario per prima cosa
visualizzare i righelli.
Per impostare le proprietà del righello
Scheda Modifica
scheda Gestione
1 Scegliere File > Preferenze > Preferenze generali programma.
Verrà visualizzata la finestra di dialogo Preferenze.
2 Scegliere Unità dall’elenco.
3 Nella casella di gruppo Righelli selezionare un’opzione dalla casella
di riepilogo Unità di visualizzazione.
4 Scegliere il colore del righello selezionando una delle seguenti
opzioni:
• Nero su bianco: visualizza segni neri e numeri su sfondo bianco.
56 Manuale dell’utente di Corel PaintShop Pro 2018
• Colori della barra degli strumenti: visualizza segni neri e numeri su
uno sfondo colorato che viene utilizzato nelle barre degli
strumenti e nelle tavolozze.
5 Fare clic su OK.
Per impostare le proprietà predefinite o correnti della
griglia
Scheda Modifica
1 Scegliere Visualizza > Modifica proprietà griglia, guida e blocco.
Verrà visualizzata la finestra di dialogo Proprietà griglia, guide e
blocco.
2 Fare clic sulla scheda Griglia.
Nella casella di gruppo Impostazioni predefinite vengono
visualizzate le impostazioni predefinite della griglia. Nella casella di
gruppo Impostazioni immagine corrente vengono visualizzate le
impostazioni della griglia nell’immagine corrente.
3 Digitare o specificare un valore nel campo Griglie orizzontali per
impostare la distanza tra le linee orizzontali della griglia, a partire
dal bordo superiore dell’immagine.
4 Digitare o specificare un valore nel campo Griglie verticali per
impostare la distanza tra le linee verticali della griglia, a partire dal
lato sinistro dell’immagine.
5 Scegliere un’unità di misura dalla casella di riepilogo Unità.
6 Fare clic su OK.
Operazioni aggiuntive
Scegliere un colore per la
griglia
Fare clic sulla casella Colore e selezionare
un colore dalla tavolozza dei colori.
Impostare il livello dell’influenza
di blocco
Digitare o specificare un valore nel
controllo Influenza di blocco.
Presentazione dell’area di lavoro 57
Per posizionare una guida orizzontale o verticale
Scheda Modifica
1 Se i righelli non sono visualizzati, fare clic su Visualizza > Righelli.
2 Selezionare Visualizza > Guide.
3 Eseguire una delle seguenti operazioni:
• Per posizionare una guida orizzontale, fare clic sul righello
superiore e trascinare la guida nella posizione.
• Per posizionare una guida verticale, fare clic sul righello di sinistra
e trascinare la guida nella posizione.
Durante il trascinamento, sulla barra di stato viene visualizzata la
posizione della guida (in pixel).
4 Per posizionare ulteriormente l’elemento sul righello, fare doppio
clic su un quadratino di dimensionamento.
Verrà visualizzata la finestra di dialogo Proprietà guide.
5 Digitare o impostare un valore nel campo Posizione guida.
6 Fare clic su OK.
Per modificare il colore di una guida
Scheda Modifica
1 Fare doppio clic sulla maniglia della guida visualizzata sul righello.
Verrà visualizzata la finestra di dialogo Proprietà griglia, guide e
blocco.
2 Nella scheda Guide fare clic sulla casella Colore e selezionare un
colore dalla tavolozza dei colori.
3 Fare clic su OK.
Per impostare le proprietà predefinite per le guide
Scheda Modifica
1 Selezionare Visualizza > Modifica proprietà griglia, guide e blocco.
58 Manuale dell’utente di Corel PaintShop Pro 2018
Verrà visualizzata la finestra di dialogo Proprietà griglia, guide e
blocco.
2 Fare clic sulla scheda Guide.
Nella casella di gruppo Impostazioni predefinite vengono
visualizzate le impostazioni predefinite delle guide. Nella casella di
gruppo Impostazioni immagine corrente vengono visualizzate le
impostazioni delle guide nell’immagine corrente.
3 Nella casella di gruppo Impostazioni predefinite fare clic sulla
casella Colore e selezionare un colore dalla tavolozza dei colori.
Se si desidera scegliere un colore utilizzato di recente, fare clic con il
pulsante destro del mouse sulla casella Colore e selezionare un
colore nella finestra di dialogo Colori recenti.
4 Digitare o impostare un valore nel campo Influenza di blocco per
specificare la distanza (in pixel) che un elemento deve mantenere
dalla guida affinché il blocco venga applicato.
5 Fare clic su OK.
Nota: È necessario scegliere il comando Blocca sulla guida dal
menu Visualizza.
Per eliminare le guide da un’immagine
Scheda Modifica
1 Scegliere Visualizza > Modifica proprietà griglia, guida e blocco.
2 Fare clic sulla scheda Guide.
3 Selezionare la casella di controllo Elimina guide.
4 Selezionare una delle seguenti opzioni:
• Soltanto dall’immagine corrente
• Da TUTTE le immagini aperte
5 Fare clic su OK.
Presentazione dell’area di lavoro 59
È inoltre possibile trascinare un quadratino di
ridimensionamento fino a estrarre la guida dall’area
dell’immagine oppure fare clic con il pulsante destro del mouse
sul quadratino di ridimensionamento della guida e scegliere
Elimina nella finestra di dialogo Proprietà guide.
Per bloccare un oggetto sulla guida o sulla linea della
griglia più vicina
Scheda Modifica
• Scegliere una delle opzioni seguenti dal menu Visualizza:
• Blocca sulle guide
• Blocca sulla griglia
Categorie: Articoli
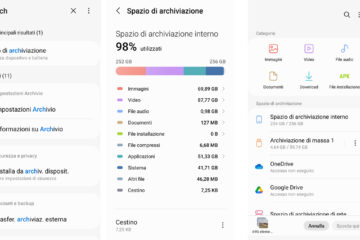
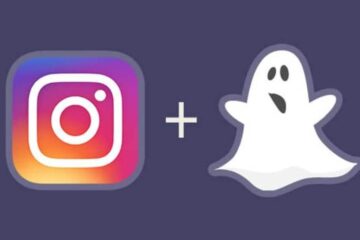
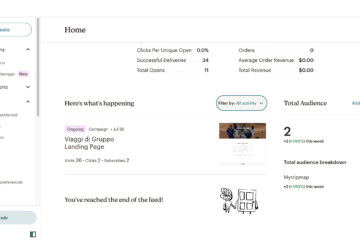
0 commenti